1) Make sure your plane is selected.
2) Hit the "F7" Button or select the "Object" button. (Highlighted In Red In the Picture Below)
3) Hit the "Particles Button." (Highlighted In Red In the Picture Below)
4) Hit the "Add New" button under Particle system. (Highlighted In Red In the Picture Below)
5) Change "Emitter" to "Hair" (Highlighted In Red In the Picture Below)
6) Change "Amount" to 30000 (Highlighted In Red In the Picture Below)
(Note) This amount is just a starting point. Depending on how big your plane is you may need more or less.
7) Click the "Random" button under the Emit From: section. (Highlighted In Red In the Picture Below)
9) Change "Normal" to .020 under the Initial Velocity section. (Highlighted In Red In the Picture Below)
10) Change "Random" to .020 under the Initial Velocity section. (Highlighted In Red In the Picture Below)
11) Change the AccX:, AccY:, and AccZ:, each to 0.01 (Highlighted In Red In the Picture Below)
12) Hit the "Emitter" button under the Render section. (Highlighted In Red In the Picture Below)
(Note) This button lets you see the emitter in render.
13) Hit the "F5" key or the "Shading" button. (Highlighted In Red In the Picture Below)
14) In the Links and Pipeline section under link to object hit the "Add New" button. (Highlighted In Red In the Picture Below)
15) Hit the "Strands" button under the Render Pipeline section. And change the Start and End to read:
A) Start 1.25
B) End 0.25
(Highlighted In Red In the Picture Below)
16) Change the R,G,B to read:
A) R 0.01
B) G 0.06
C) B 0.01
(Highlighted In Red In the Picture Below)
(note) This is just a guide line. Adjust this to suit the color you want.
17) Hit the "F6" key or select the "Textures" button. (Highlighted In Red In the Picture Below)
18) Hit the "Add New" button under the Texture section. (Highlighted In Red In the Picture Below)
19) Change Texture Type to Image. (Highlighted In Red In the Picture Below)
20) Click the "Load" button under the Image section. (Highlighted In Red In the Picture Below)
21) Select your image.
(Note) I got my image from http://www.photobucket.com/ Just search "Grass Texture."
22) Render your work.
(Note) Hit the "F12" key to render.
Links to other Grass Tutorials
The Secret to Creating Realistic Grass - http://www.blenderguru.com/the-secret-to-creating-realistic-grass/
Blender Grass Tutorial by BjornkeGeish - www.youtube.com/watch?v=UJ_YT2FeiIU
Learn how to produce high quality grass using using Blender 2.49a and it's Particle system. Video. Audio.
"Grass" Blender Tutorial by CathyDirector - www.youtube.com/watch?v=1NclixES8iU
Video. Audio





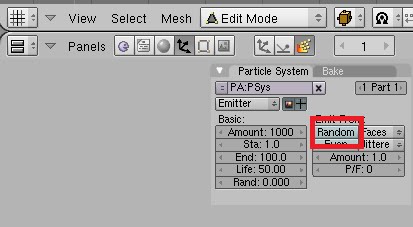


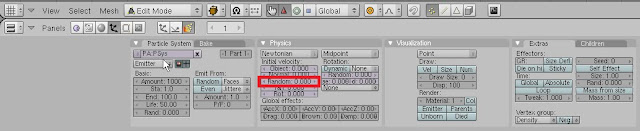











No comments:
Post a Comment