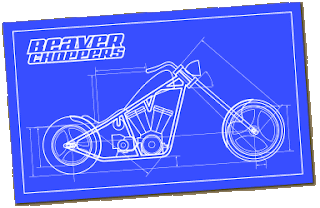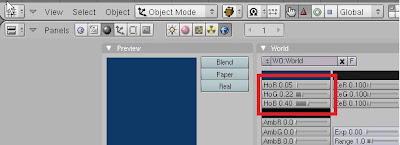1) Select your default camera by right clicking on it.
2) Select the "Shading" button or hit the "F5" key.
3) Select the lamp button.
4) Select the "Spot" button under the "Preview" tab. This changes your default light from a lamp to a spotlight. This will be our primary light source and from here on out will be referred to as the "Key" light.
5) Go to "Top View" by hitting the "3" key on your number pad.
KEY LIGHT
7) Go to Front view.
8) Move your Key light 30 degrees higher than your object and rotate it until the beam centers on your object.
9) Set your distance to your desired level. It should be long enough to at least reach the opposite side of your object. This may be adjusted later to receive your desired effect.
10) Set your "Energy" level to 1.2. This may be adjusted later to receive your desired effect.
11) Set the level of your SpotSi to hit the object(s) you want. This setting adjusts the size of your spotlight area. This may be adjusted later to receive your desired effect.
FILL LIGHT
12) Go to Top View.
12) Duplicate your Key Light by selecting it and hitting Shift + D. Then hit Enter. This will be your Secondary light.
13) Move your Fill light 45 degrees to the left and front of your object. Your Fill light is set up to soften the shadows produced by your Key light.
14) Go to Front View.
15) Move your Fill light so that it is approximately level with your object.
16) Rotate your Fill light so that the beam is centered on your object.
17) Set your Energy level to 0.9. This may be adjusted later to receive your desired effect.
RIM LIGHT
18) Go to Top View.
19) Duplicate your Secondary Light by selecting it and hitting Shift + D. Then hit Enter. This will be your Rim light.
20) Move your Rim light directly behind your object. Your Rim light is set up to establish your object(s) shape. If your object was a person it would give your hair a glow and light up your shoulders.
21) Go to Front View.
22) Move your Rim Light above your object.
23) Rotate your Rim light so that the beam is centered on your object.
24) Set your Energy level to 0.7. This may be adjusted later to receive your desired effect.
25) Render your work.
Now that you know what each lamp's purpose is and you have a basic starting point for each it will be a lot easier to adjust all three to get the effect that you want.
LIGHT FUNCTIONS
SUN - The "Sun" option in blender lighting is a Rim light. It is used to outline the tops of objects giving them a more defined outline.
SPOT - The "Spot" option in blender lighting can be used for any of your lighting puposes. It can be used a a Key, Fill, and Rim light. The Spot light is a hard light. This means that it is going to give you very hard lines and dark shadows.
LAMP - The "Lamp" option in blender lighting can also be used a a Key, Fill, and Rim light. The Lamp light provides a soft light. This means that it is going to create softer lines and lighter shadows.